USB 3.0 Az ADB és Fastboot illesztőprogramok telepítéséhez
Ha rendelkezik Windows 8 vagy 8.1 laptopral vagy PC-vel USB 3.0 portokkal, és Ön is egy Android tápellátó felhasználó, akkor problémát találhat az ADB és a Fastboot illesztőprogramokkal.
Az illesztőprogramok egyszerű telepítése és az Android-eszköz csatlakoztatása PC-hez Windows 8 vagy 8.1 rendszerrel nem elegendő ahhoz, hogy számítógépe észlelje telefonját és műveleteket hajtson végre. Kapcsolódási hiba lépett fel az Android-eszköz és a számítógép között, és az eszközt nem észlelték, vagy a számítógép végül beragadt az eszközre várva.
A probléma oka a Windows 8 vagy 8.1 és az USB 3.0 kombinációja. Legújabb gépeiben a Microsoft megkezdte saját USB-illesztőprogramjainak telepítését, amelyek nem teszik lehetővé az Android-eszközök csatlakoztatását ADB vagy Fastboot módban. Ez a kérdés megoldható a Microsoft USB-illesztőprogramjainak cseréjével az Intel USB-illesztőprogramjaival.
Ebben a bejegyzésben megmutatjuk, hogyan oldhatja meg ezt a problémát. Kövesse az alábbi útmutatónkat.
Cserélje ki a Microsoft USB 3.0 illesztőprogramjait az Intel USB 3.0 meghajtóira
Az első dolog, amit meg kell tennie, az Intel (R) USB 3.0 eXtensible Host Controller keresése az Eszközkezelő> Univerzális soros buszvezérlők menüpontban. Ha nem találja a fent említett illesztőprogramot, kövesse az alábbi útmutatónkat.
- Először le kell töltenie ezt: INtel (R) _USB_3.0_eXtensible_Host_Controller_Driver rev. 1.0.6.245
- Ha azonban a számítógépén vagy a laptopján Haswyn processzorral fut a Windows 8.1, akkor a letölteni kívánt fájl a következő: Intel (R) _USB_3.0_eXtensible_Host_Controller_Driver_3.0.5.69.zip
- Miután letöltötte a megfelelő Intel meghajtó zip fájlt az adott PC vagy laptop számára, a következő szerkesztett fájlokat kell letöltenie:
- Miután letöltötte az Intel illesztőprogram fájlokat és a szerkesztett fájlokat, a letöltött Intel USB 3.0 illesztőprogramokat kibonthatja a számítógépre vagy a laptop asztalára.
- Nyissa meg a kibontott Intel USB 3.0 mappát, és keresse meg és nyissa meg az Illesztőprogramok> Win7> x64 elemet. Másolja a 3. lépésben letöltött mindkét szerkesztett fájlt x64-be.
- Megjelenik egy prompt, amely megkéri a fájlok cseréjét, és cserélje le a meglévő fájlokat az 5 lépésben másolt új szerkesztett fájlokra.
- Nyomja meg a Windows és az R billentyűt, és illessze be a parancsot: "Shutdown.exe / r / o / f / t 00”. Nyomja meg az Enter billentyűt, és a számítógép újraindul.
- A rendszer újraindul beállítási / helyreállítási módba. Innen lépjen a Hibaelhárítás> Speciális beállítások> Indítási beállítások> Újraindítás lehetőségre.
- Amikor a számítógép újraindul, nyomja meg az F7 gombot, hogy letiltja a meghajtó aláírásának ellenőrzését. A számítógépnek újra kell indítania.
- A számítógép indítása után nyissa meg az Eszközkezelő> Intel (R) USB 3.0 eXtensible Host Controller - 0100 Microsoft oldalt. Ellenőrizze, hogy az illesztőprogramot a Microsoft biztosítja-e.
- Ugyanebben a menüben kattintson a Tallózás a számítógépen az illesztőprogramok keresése elemre, és válassza ki az eszközillesztők listáját a számítógépemről. Kattintson az OK gombra.
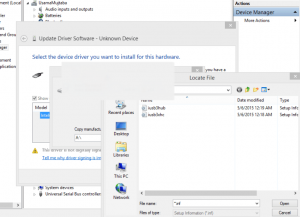
- Meg kell kapnia egy ablakot, amely figyelmezteti Önt a fogyatékos vezető aláírásának ellenőrzéséről. Telepítse a telepítést, és engedélyezze a számítógépet az illesztőprogram telepítéséhez.
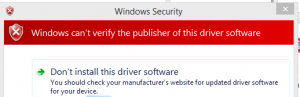
- Nyomja meg a Windows és az R billentyűt, majd nyomja meg a parancsot: "Exe / r / o / f / t 00”. Nyomja meg az Enter billentyűt és a számítógép újraindul. Kövesse az 5 lépésben megadott utasításokat.
- Amikor a számítógép indult, nyissa meg az Eszközkezelő> keressen egy ismeretlen eszközt, kattintson a jobb gombbal> az illesztőprogram részletei> válassza a Hardverazonosítók lehetőséget. Keresse meg a „VID_8086” kódot a hardverazonosítókban.
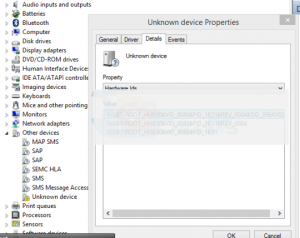
- Ha megfelelt a hardverazonosítónak, kattintson az Illesztőprogram frissítése> gombra Keresése a számítógépen vezető szoftver> Hadd vegyek fel a készülék listájáról illesztőprogramok A számítógépemről >Van lemez > válassza ki a lehetőséget inffájlt, és kattintson az OK gombra.
- Indítsa újra a számítógépet.
- A számítógép indításakor lépjen az Eszközkezelő> Univerzális soros busz vezérlők menüpontra. Keresse meg az Intel (R) USB 3.0 eXtensible Host Controller-t és az Intel (R) USB 3.0 Root Hub-t annak ellenőrzésére, hogy sikeresen telepítette-e az Intel illesztőprogramjait a Microsoft illesztőprogramjai fölé a számítógépén.
Miután lecserélte a Microsoft illesztőprogramjait Intel USB illesztőprogramokra, nem okozhat több problémát az ADB és a Fastboot illesztőprogram telepítése. Ha így tesz, akkor sikeresen csatlakoztathatja eszközét a számítógépéhez.
Telepítette az ADB és Fastboot illesztőprogramokat a készüléken?
Ossza meg tapasztalatait az alábbi megjegyzések mezőben.
JR
[embedyt] https://www.youtube.com/watch?v=UkI9v878btI[/embedyt]
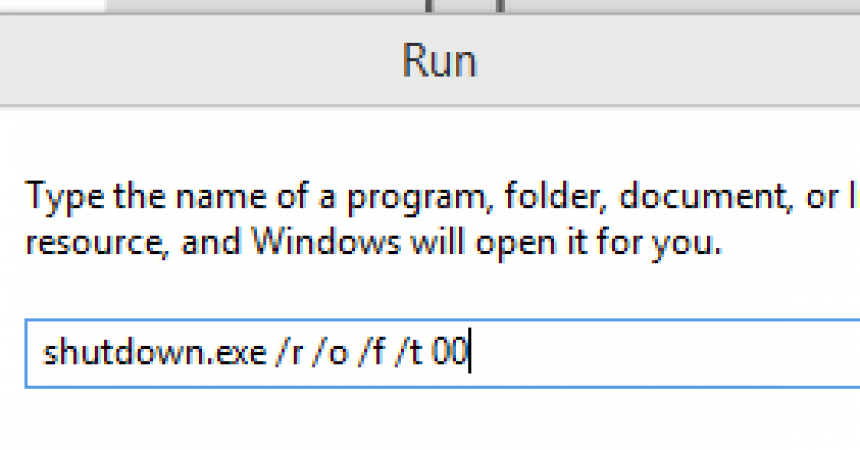

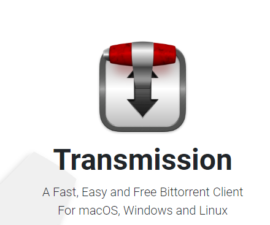
![How-To: frissítés Sony Xperia L C2104 / C2105 Android 4.2.2 [15.3.A.0.26] hivatalos firmware How-To: frissítés Sony Xperia L C2104 / C2105 Android 4.2.2 [15.3.A.0.26] hivatalos firmware](https://www.android1pro.com/wp-content/uploads/2013/11/a1-270x225.gif)


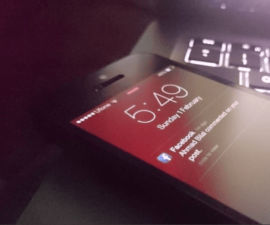
Mi van, ha van AMD ryzen cpu, és nem Intel chipeim, mely illesztőprogramokat kell használni?
Mint tudod, a fenti útmutatónk egyértelműen csak az Intel chipeket és nem az AMD-t részletezi, tehát a fent felsorolt összes illesztőprogramot az Intel-rel együtt kell használni, de bátran végezze el az AMD illesztőprogramok egyszerű Google-keresését.