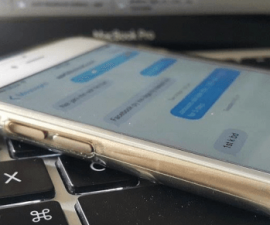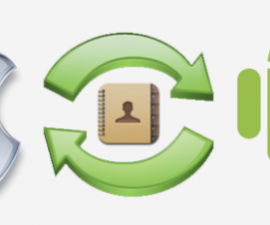Ha USB 8-s portokkal rendelkező Windows 8.1/3.0-es eszközt használ, és csatlakozási problémákba ütközött az ADB- és a Fastboot-illesztőprogramokkal, akkor nincs egyedül. Annak ellenére, hogy az illesztőprogramokat megfelelően telepítette, az észleletlen eszközök és a zavaró késések gyakori problémát jelenthetnek. Nem kell azonban pánikba esni, hiszen létezik megbízható megoldás. Ez az útmutató egy átfogó módszert kínál, amelyet kifejezetten ezeknek a problémáknak a kezelésére és a zökkenőmentes és problémamentes élmény biztosítására terveztek.
Az ADB és a Fastboot telepítésével kapcsolatos probléma javítása Windows 8/8.1 rendszeren
Ha csatlakozási problémába ütközik az ADB és a Fastboot mód telepítése közben az USB 8-val rendelkező Windows 8.1/3.0 rendszeren, ennek oka lehet a Microsoft USB-illesztőprogramja. A problémát egy felkiáltójellel határozhatja meg az eszközkezelőben. Szerencsére a Microsoft illesztőprogramjainak Intel-illesztőprogramokra cseréje egyszerű megoldás. A sofőrcserében segítséget nyújtva mind az Ekko ill dugaszolható tesztelt megoldást és átfogó útmutatót kínál. Ha követi az útmutatót, az ADB és Fastboot illesztőprogramok tökéletesen működnek a Windows 8/8.1 számítógépen.
Útmutató a Microsoft USB 3.0 illesztőprogramjainak Intel-re cseréjéhez
Mielőtt folytatná az útmutatót, ellenőrizze, hogy az „Intel(R) USB 3.0 eXtensible Host Controller” megtalálható-e az Eszközkezelő Universal Serial Bus Controllers szakaszában. Ha megtalálják a vezetőt, nyugodtan folytathatja az útmutatót. Nem ajánlott azonban követni az útmutatót, ha a sofőr nincs jelen.
- Ezután le kell töltenie a Intel(R)_USB_3.0_eXtensible_Host_Controller_Driver rev. 1.0.6.245
- Szerezze be és telepítse ezeket az illesztőprogramokat a Haswell processzorral rendelkező Windows 8.1 rendszerhez: Intel(R)_USB_3.0_eXtensible_Host_Controller_Driver_3.0.5.69.zip
- Töltse le a következő módosított fájlokat:
- Csomagolja ki a letöltött Intel USB 3.0 illesztőprogramokat az asztalra.
- Keresse meg a Drivers > Win7 > x64 elemet a kicsomagolt könyvtárban, majd másolja ki és cserélje ki az iusb3hub.inf és iusb3xhc.inf fájlokat, ha szükséges.
- Indítsa újra a rendszert a Windows + R billentyűkombináció megnyomásával, majd írja be a „Shutdown.exe / r / o / f / t 00″ és nyomja meg az enter billentyűt.
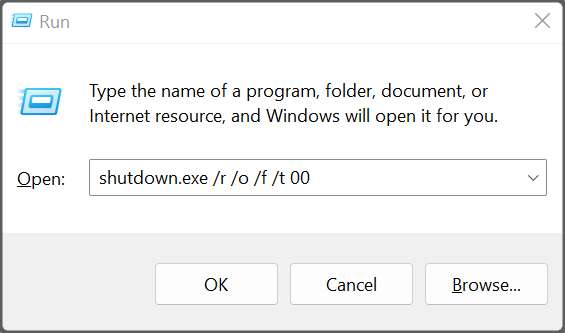
Folytatás:
- Miután elérte eszközén a beállítási/helyreállítási módot, navigáljon ide Hibaelhárítás > Speciális beállítások > Indítási beállítások > Újraindítás.
- A rendszer újraindítása után nyomja meg az F7 billentyűt az illesztőprogram-aláírás-ellenőrzés letiltásához, majd indítsa újra az eszközt.
- Miután a számítógép befejezte a rendszerindítási folyamatot, indítsa el az eszközkezelőt, és ellenőrizze, hogy a „Intel(R) USB 3.0 bővíthető gazdagépvezérlő – 0100 Microsoft” a Microsofttól származik.
- Ezután válassza ki az „illesztőprogram frissítése” opciót ugyanabban a menüben. Ezután válassza a „Keresése a számítógépen vezető szoftver, Majd a „Hadd válasszak a számítógépemen található eszközillesztőprogramok listájából," és végül "Van lemez.” Válaszd a iusb3xhc.inf fájlt, majd kattintson az „ok” gombra.
- Erősítse meg a telepítést a letiltott illesztőprogram-aláírás-ellenőrzési értesítés ellenére.
- Indítsa újra az eszközt a Windows + R billentyűkombináció megnyomásával, és írja be a „Shutdown.exe / r / o / f / t 00”, és nyomja meg az Enter billentyűt. Az 5. lépés utasításait követve kapcsolja ki az illesztőprogram aláírásának ellenőrzését a rendszerindítás során.
- Ellenőrizze az ismeretlen eszközöket az eszközkezelőben, és válassza az „Illesztőprogram részletei” lehetőséget a „VID_8086” kód ellenőrzéséhez a hardverazonosítókban a rendszerindítás után.
- Frissítse az illesztőprogramot az „Illesztőprogram frissítése” és a „Keresése a számítógépen vezető szoftver” a megfelelő hardverazonosító megerősítése után. Válaszd ki a iusb3hub.inf fájlt, és kattintson az „OK” gombra a folytatáshoz.
- Kérjük, indítsa újra a számítógépet.
- Erősítse meg az Intel illesztőprogram sikeres telepítését az eszközkezelőben az Intel(R) USB 3.0 eXtensible Host Controller és az Intel(R) USB 3.0 Root Hub jelenlétére az Universal Serial Bus vezérlők alatt.
- Ezzel minden lezárul.
Az útmutató segítségével egyszerűen telepítse az ADB és Fastboot illesztőprogramokat Windows 8/8.1 rendszeren USB 3.0-val. Hozzon létre sikeres kapcsolatot, és kommunikáljon Android-eszközével ADB vagy Fastboot módban.
Csatlakoztassa Android-eszközét a Windows 3.0/8 rendszerű számítógép USB 8.1 portjához úgy, hogy a Microsoft USB-illesztőprogramjait Intel-re cseréli, majd telepítse az ADB és Fastboot illesztőprogramokat a mellékelt útmutató alapján.
- Ha nincs szüksége a teljes Android SDK-eszközökre, spóroljon egy kis időt a letöltéssel Minimális Android ADB és Fastboot eszközök helyette.
- Tekintse meg részletes útmutatónkat telepítse az átfogó Android ADB és Fastboot illesztőprogramokat a Windows számítógépen.
- Használja ezt az útmutatót telepítse az ADB-t és fastboot illesztőprogramok az Önön MAC rendszer.
Köszönetnyilvánítás: Dugaszolható és Ekko
Az ADB és Fastboot illesztőprogramok telepítése Windows 8/8.1 rendszeren USB 3.0-val most már egyszerűbbé válik, ha követi az Intel illesztőprogramok telepítésének és a Microsoft illesztőprogramjainak cseréjének egyszerű folyamatát. Ezzel problémamentes csatlakozásra és ezen illesztőprogramok megfelelő működésére számíthat a számítógépén. Szerelje fel rendszerét ezzel az alapvető segédprogrammal, amellyel könnyedén végezhet fejlett Android-műveleteket.
Nyugodtan tegyen fel kérdéseket ezzel a bejegyzéssel kapcsolatban az alábbi megjegyzés rovatban.