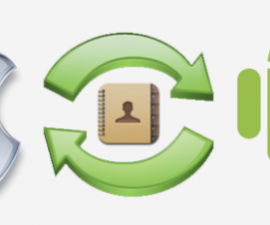Az ADB kapcsolatot hoz létre a számítógép és az Android emulátor vagy eszköz között. Az eszközzel való kísérletezéshez, helyreállítások, ROM-ok és modok hozzáadásához, valamint hasonló technikák végrehajtásához rendelkeznie kell ADB és Fastboot illesztőprogramok telepítve. A Nexus és a HTC eszközökhöz néhány más eszköz mellett ezekre az illesztőprogramokra van szükség.
ADB és Fastboot illesztőprogramok telepítése Windows PC-re
Ha a telepítés módját keresi Android ADB és Fastboot illesztőprogramokat a Windows PC-n, akkor a megfelelő helyre jött, mert ma megtudjuk, hogyan telepíthetjük ezeket az illesztőprogramokat.
- A kezdeti lépés a letöltés Android SDK eszközök tól Android fejlesztői webhely.
- Ahhoz, hogy az Android SDK Manager megfelelően működjön a számítógépén, telepítenie kell a Java-t. letöltés és telepítés Java SE fejlesztőkészlet 7 Windowshoz. A JDK telepítése során tartsa meg az összes beállítást alapértelmezettként, és fejezze be a telepítési folyamatot.
- Nyissa meg a letöltött Android SDK Manager .exe fájlt, és válassza ki a C:/ meghajtót a későbbi könnyű hozzáférés érdekében.

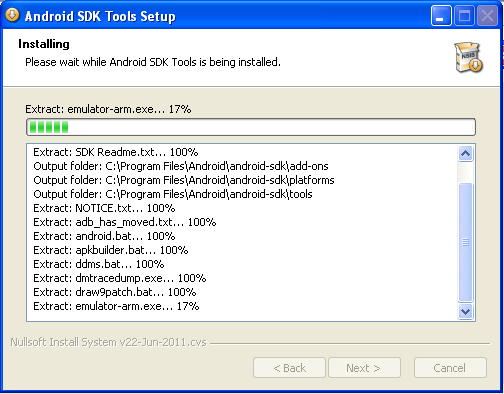
- Fejezze be a telepítési lépéseket, és kattintson a Befejezés gombra a program elindításához Android SDK -kezelő.
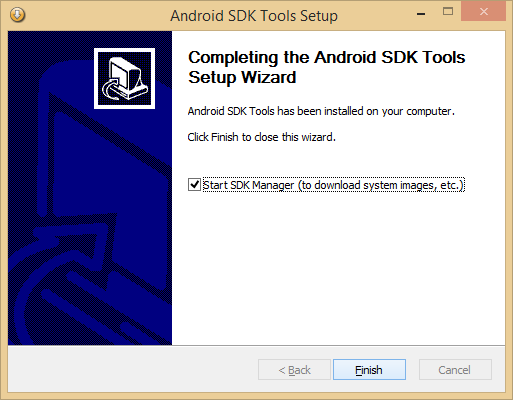
- Miután a Befejezés gombra kattint, a Android SDK -kezelő megjelenik, különféle funkciókat és opciókat mutatva be. Egyszerűen kiválaszthatja a szükséges fájlokat, és törölheti a többi opció kijelölését.
- Ügyeljen arra, hogy csak a Android SDK platform eszközök és a Google USB illesztőprogramok. A Google USB-illesztőprogramjai a legalul, az „Extrák” alatt találhatók.
- Miután kiválasztotta a szükséges opciókat, el kell fogadnia a feltételeket mindkettőre vonatkozóan Android SDK platform eszközök és a Google USB illesztőprogramok a telepítési folyamat megkezdése előtt.
- A telepítés megkezdésekor a Android SDK -kezelő Bejelentkezés megjelenik a telepítési naplókat megjelenítve.
- Miután az Android SDK Manager naplóinak alján megjelenik a „Csomagok betöltése kész” felirat, akkor hatékonyan telepítette a ADB és Fastboot illesztőprogramokat a Windows PC-n. Gratulálunk!
- Az illesztőprogramok megfelelő telepítésének ellenőrzéséhez csatlakoztassa az eszközt a számítógéphez. A számítógép ezután automatikusan felismeri az eszközt, és telepíti a szükséges USB-illesztőprogramokat.
Feltétlenül olvassa el útmutatónkat is ADB és Fastboot illesztőprogramok telepítése Windows 8/8.1 rendszeren USB 3.0-val.
Telepítése után ADB sofőr, a fastboot Az illesztőprogram automatikusan telepítésre kerül a Android SDK -kezelő csomag. fastboot elengedhetetlen eszköz az Android-eszközök módosításához, például egyéni helyreállítások és ROM-ok villogásához, a telefon kernelének vagy rendszerbetöltőjének módosításához és más hasonló műveletekhez.
Használata fastboot a telefon módosításához írja be Fastboot mód első. Minden gyártó különböző módszereket használ ebbe a módba való belépéshez, ezért fontos, hogy megtalálja az eszközének megfelelő módszert. Belépés fastboot A HTC-eszköz üzemmódja egyszerű: kapcsolja ki a készüléket, majd egyszerre tartsa lenyomva a Hangerő csökkentése + Bekapcsológombot.
Ez elindítja a rendszerindítást helyreállítási módba. Innen navigálhat a fastboot Mód opció a Hangerő fel és a Hangerő csökkentése gombokkal.
Most megbeszéljük a használat lépéseit fastboot egyéni helyreállítási, képfájl vagy ROM felvillantásához Android-eszközére.
- Győződjön meg arról, hogy követte a fenti lépésenkénti utasításokat a telepítéshez ADB és Fastboot sofőrök pontosan.
- Keresse meg az Android SDK Manager telepítési könyvtárát, és nyissa meg a platform-tools mappát, például C:\Android-SDK-Manager\platform-tools.
- Másolja ezt a három fájlt a Platform-eszközök könyvtárban.
- Térjen vissza a C meghajtóhoz, és hozzon létre egy új könyvtárat a következő címkével:fastboot'. Ezután vigye át a korábban sokszorosított fájlokat – adb.exe, fastboot.exeés AdbWinApi.dll – a Fastboot mappába.
- Folytassa egy képfájl (*img) megkettőzésével, és vigye át a fájlba fastboot könyvtárban.
- Tartsa lenyomva a Shift billentyűt, és kattintson a jobb gombbal bárhol az asztalon, majd válassza ki a „parancsablak megnyitása itt” lehetőséget a lehetőségek közül.
- A parancssorba írja be a „cd c:\fastboot” az aktuális könyvtár Fastboot mappára való módosításához.
- A [cd:c:\fastboot] használatának elkerülése érdekében nyissa meg a Fastboot mappát, és kövesse az alábbi lépéseket: tartsa lenyomva a Shift billentyűt, kattintson a jobb gombbal a mappán belülre, és válassza ki a „parancssor megnyitása itt” lehetőséget. Ez a módszer automatikusan megnyitja a parancssort a Fastboot mappában.
- Lépjen be a gyorsindítás/letöltés mód a készüléken.
- Hozzon létre kapcsolatot a készülék és a számítógép között.
- A Fastboot használatához egy adott kép felvillantásához írjon be egy parancsot, amely jelzi a kép nevét és formátumát. Például, "Fastboot Flash Boot Example.img"" nevű képhezpélda.img.
- A Fastboot egyéb funkcióinak felfedezéséhez írja be a "Fastboot segítség” a parancssorban, és megtekintheti a parancsok listáját a konkrét utasításokkal együtt.
Itt találhat illesztőprogramokat további Android-eszközeihez.
Összeállítottuk a listát hasznos Android ADB és Fastboot parancsok az Ön esetére. Ezenkívül tekintse meg útmutatónkat a a „Várakozás az eszközre” hiba hibaelhárítása Android rendszeren ADB és Fastboot. Csak ennyit kell tennie a telepítés után ADB és Fastboot járművezetők. Reméljük, hogy hasznosnak találta ezt az útmutatót, és ossza meg barátaival. Ha bármilyen kérdése van, kérjük, hagyjon megjegyzést alább, és mi mindent megteszünk, hogy segítsünk.
Nyugodtan tegyen fel kérdéseket ezzel a bejegyzéssel kapcsolatban az alábbi megjegyzés rovatban.